윈도 컴퓨터가 너무 느려 최적화를 하기 위해 찾아본 내용들을 공유합니다.
오래된 컴퓨터일수록, 저사양일수록 속도가 빨라지는 체감이 더 커지는 방법입니다.
1. 하드디스크에 대한 색인기능 끄기
탐색기에서 드라이브에 대고 마우스 우클릭해서 속성을 누릅니다.
그 다음, “이 드라이브의 파일 속성 및 내용 색인 허용” 을 체크해제 해줍니다.
주의해야할 점은, 파일이 많이 있다면 처리하는데에 시간이 많이 걸릴 수 있습니다.
저의 경우에는 파일이 너무 많아서 거의 반나절은 걸렸습니다.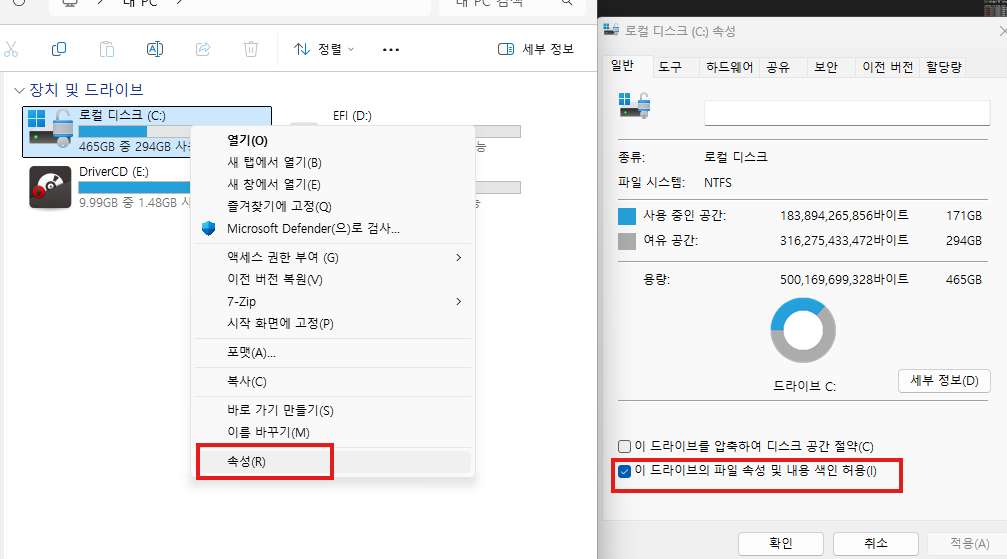
2. 디스크용량 확보
윈도에서는 디스크용량에서 10~20% 의 여유공간을 둬야 성능저하가 일어나지 않습니다.
따라서 필요없는 파일은 주기적으로 잘 정리해주도록 합니다.
대표적으로, 디스크 정리를 하는 방법이 있는데, 방법은 다음과 같습니다.
윈도 버튼을 눌러 “디스크정리”를 실행해줍니다.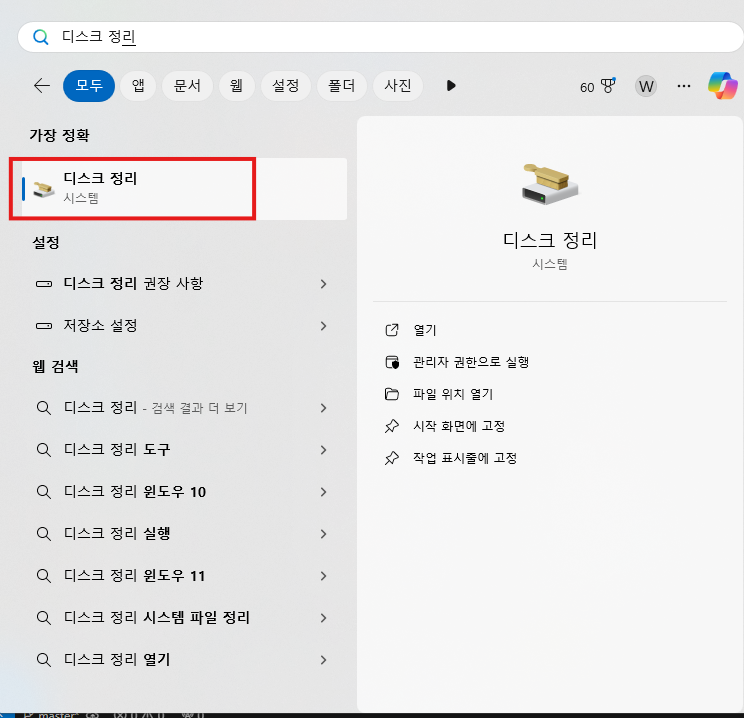
그다음에 각 드라이브를 디스크정리 해주면 됩니다.
정리할 파일은 모든 항목을 체크하여 삭제해주시면 됩니다.
3. Windows Search 등 서비스 끄기
윈도 버튼을 눌러 “서비스”를 실행해줍니다.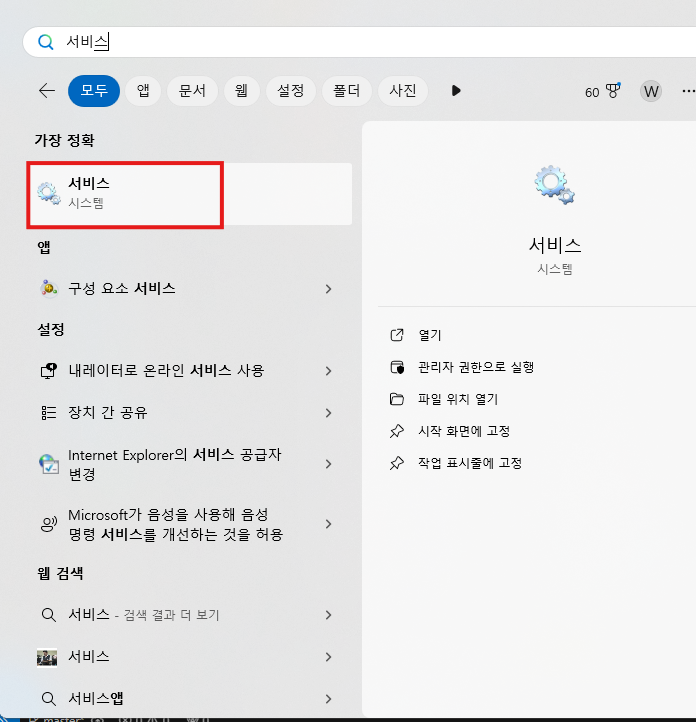
혹은 windows키+R 을 누른후, serviecs.msc 를 입력하고 실행해줍니다.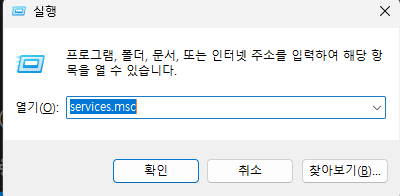
그 중, Windows Serch를 우측클릭후, 속성을 눌러 아래와 같이 설정을 바꿔줍니다.
- 시작유형 : 사용안함
- 서비스상태 : 중지버튼 누르기

다른 서비스 들 중에서도 설명을 읽어보고 불필요한 것이 있으면 꺼주도록 합니다.
대표적으로 AdobeARMservice가 있는데,
acrobat 프로그램을 자동업데이트 해주는 프로그램입니다.
4. 윈도 시각효과 제거
윈도에는 기본적으로 적용된 다양한 시각효과가 있습니다.
이러한 것도 하나하나 쌓여서 성능을 크게 저하시킵니다.
[제어판] → [시스템 및 보안] → [시스템] → [고급 시스템 설정] → [고급] → 성능(설정)
으로 들어가서 모든항목을 체크해제 합니다.
//https://m.blog.naver.com/techdataglobal/221707792232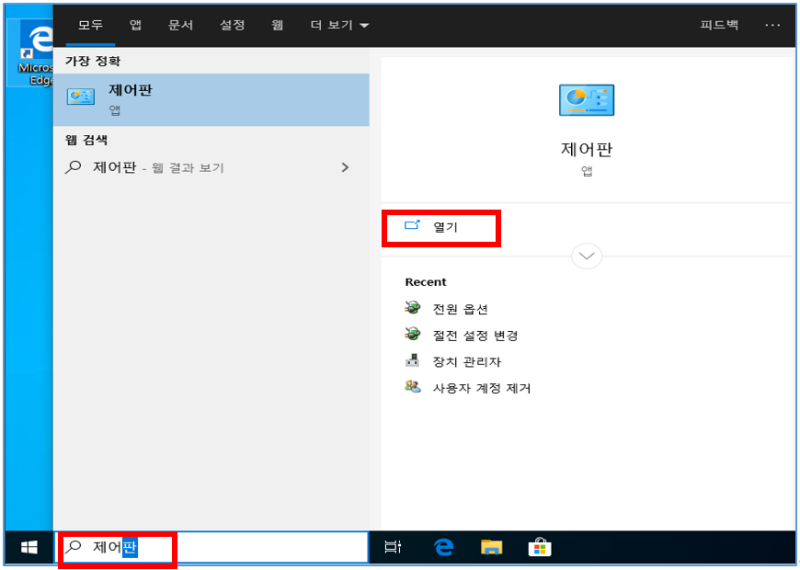
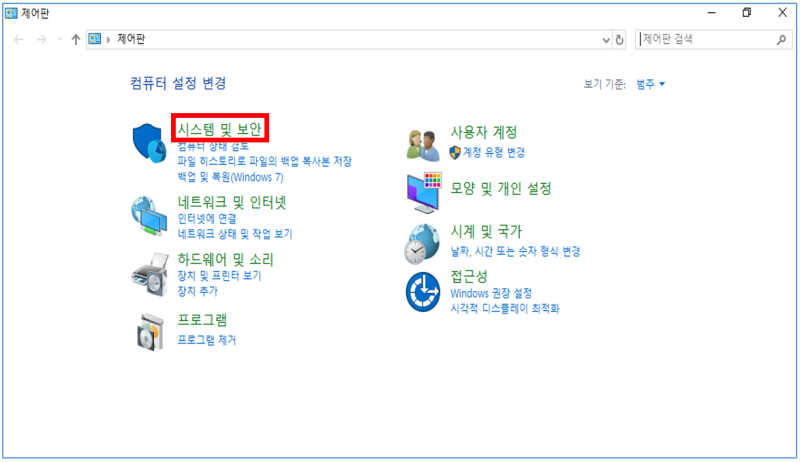
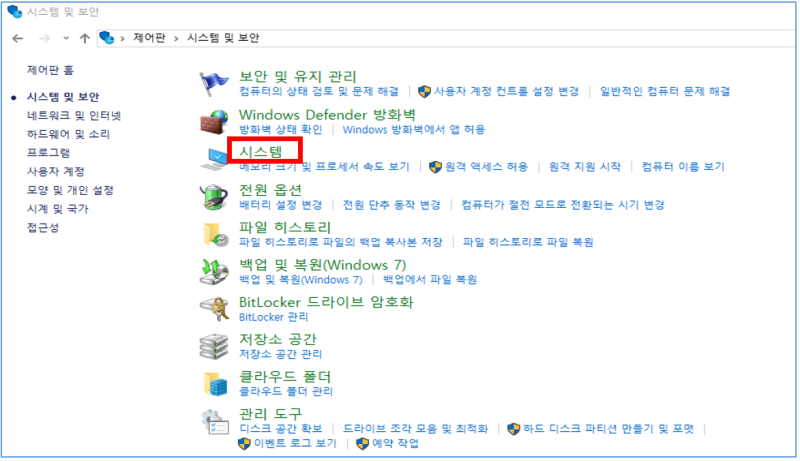
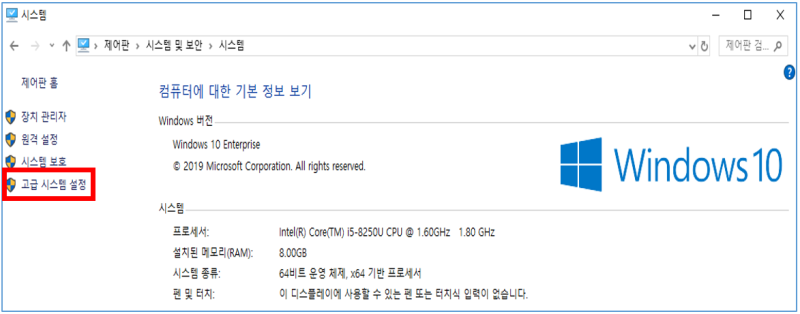
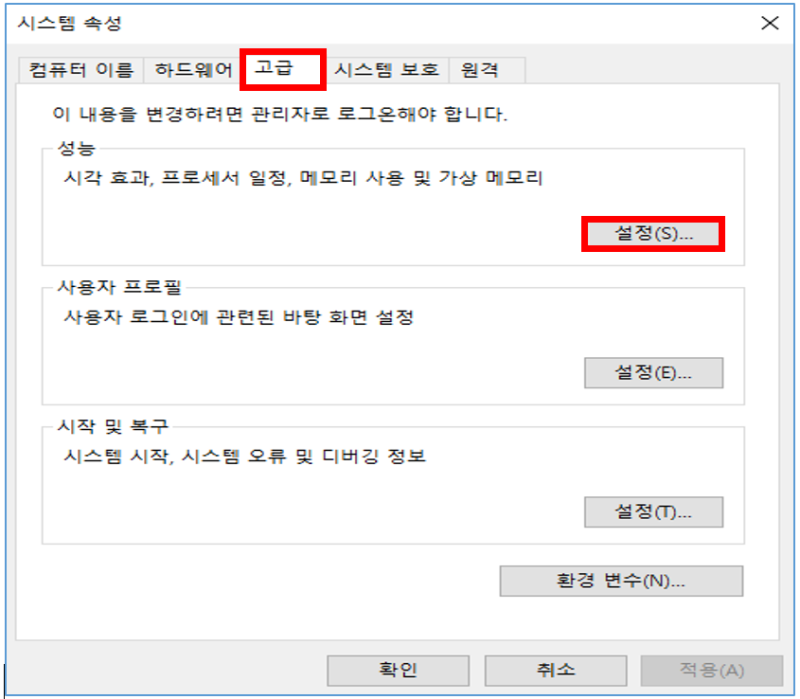
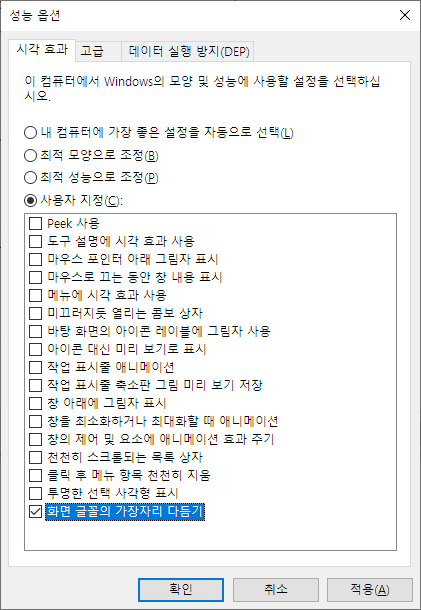
5. 윈도우 피드백 기능 끄기
설정 > 개인 정보 > 피드백에서 모든 항목을 끔으로 바꿔줍니다.
(필기입력 및 타이핑 개선, 맞춤형 환경, 진단데이터 보기 등)
피드백빈도는 “안함”으로 설정해줍니다.
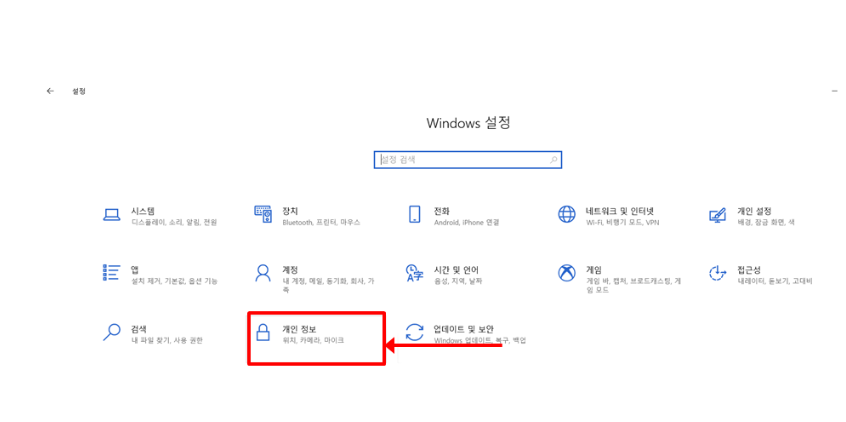
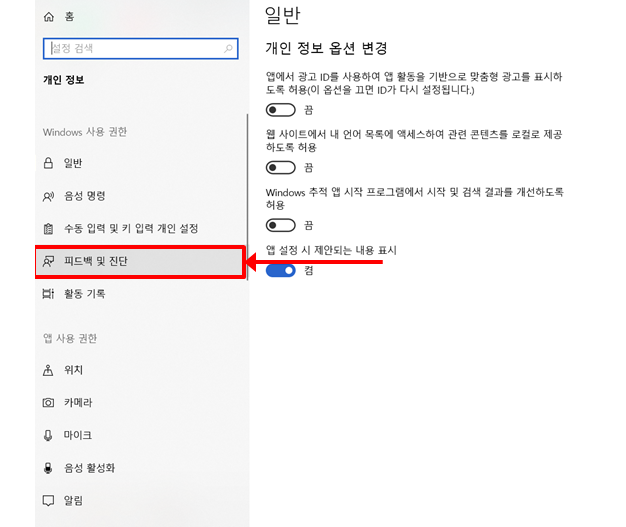
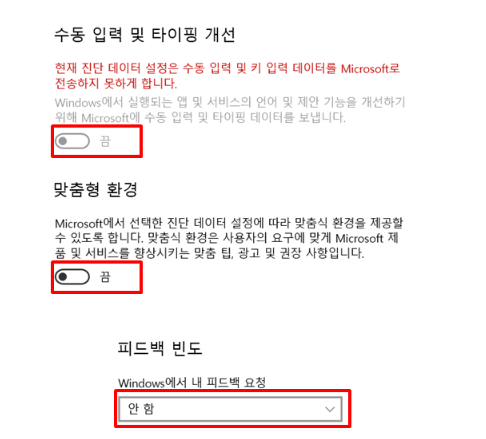
6. 시작프로세스 제거하기
ctrl + shift + ESC 키를 눌러 작업관리자 창을 띄웁니다.
그 다음, 시작프로그램 탭을 눌러서 불필요한 시작프로그램을 “사용 안함” 으로 설정합니다.
대표적으로 Adobe Arcrobat Updater와 같이 자동업데이트 프로그램이 불필요하다고 볼 수 있습니다.
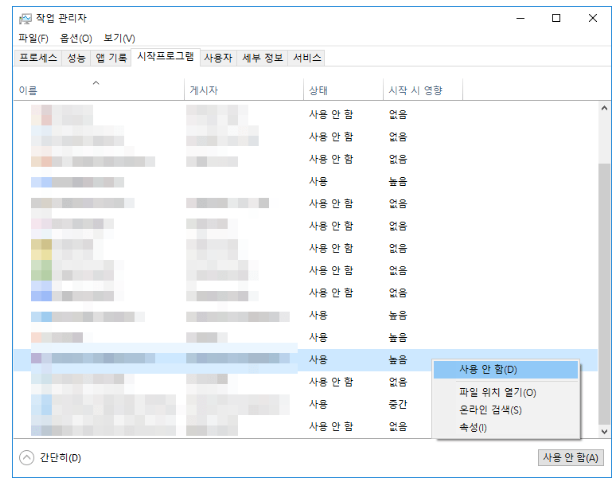
7. Dynamic Ticking 비활성화
cmd를 관리자 모드로 연 후, 아래 명령을 입력합니다
1 | bcdedit /set disabledynamictick yes |
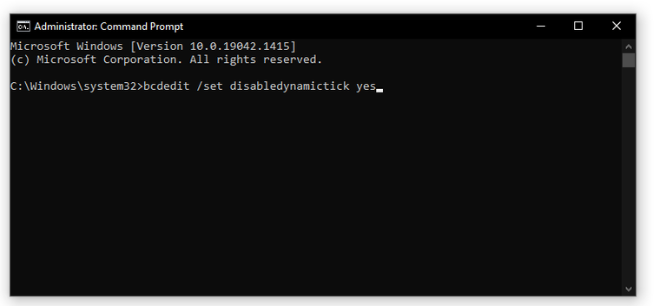
Dynamic ticking이란 전력소모를 낮추기 위해 사용하는 기술입니다.
CPU의 빈도를 낮추고 시스템의 타이머를 비활성화시키는 등으로 전력소모를 낮추는데,
이 기능이 지연을 발생시키거나 충돌을 일이킬 수 있기 때문에 꺼주는게 좋습니다.
8. 손상된 시스템 파일 복구
cmd를 관리자 모드로 연 후, 아래 명령을 입력합니다
1 | DISM /Online /Cleanup-Image/CheckHealth |
이 명령어는 윈도 운영체제 이미지의 손상된 파일을 확인하고,
복구할 수 있도록 해줍니다.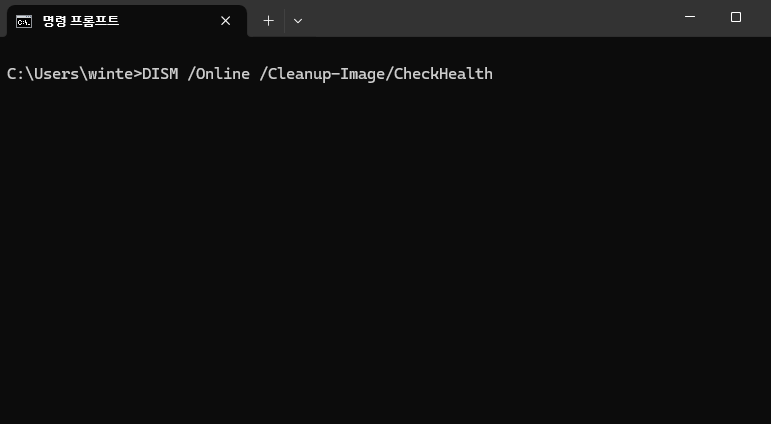
9. 시스템 무결성 검사
cmd를 관리자 모드로 연 후, 아래 명령을 입력합니다
1 | sfc /scannow |
이 명령어는 앞선 DISM 명령어처럼,
윈도 운영체제의 손상된 부분을 찾아주고 복구할 수 있도록 해줍니다.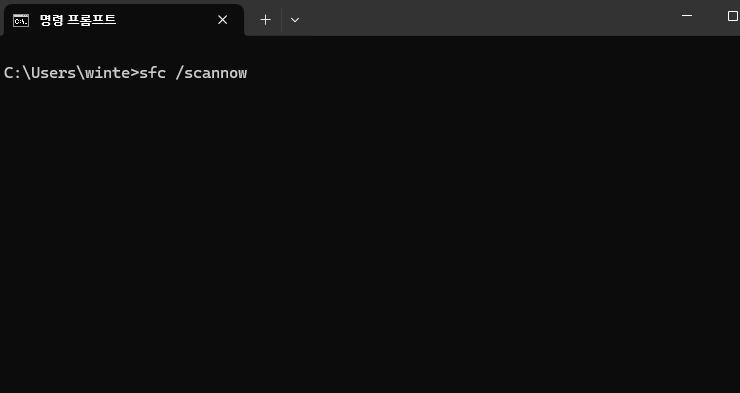
10. 디스크 조각모음 (SSD는 해당안됨)
탐색기에서 드라이브에 대고 마우스 우클릭해서 속성을 누릅니다.
그 다음, “도구”탭을 누른후, 드라이브 최적화 및 조각모음의 최적화버튼을 눌러서 시행해줍니다.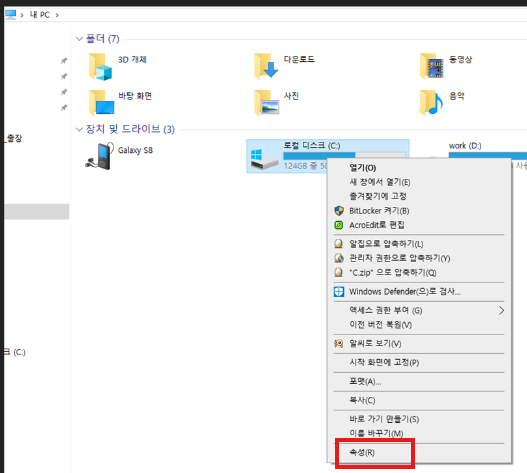
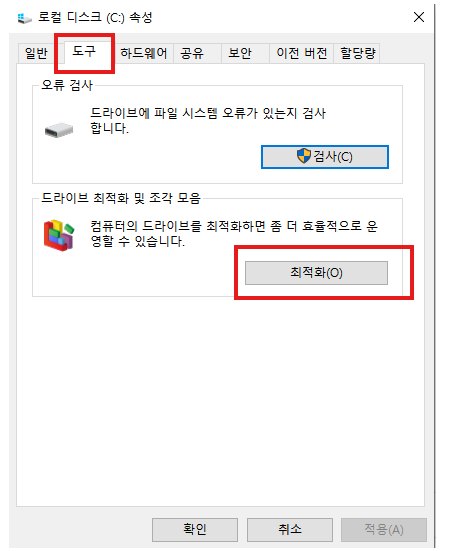
다만, 이 방법은 하드디스크에서만 속도가 빨라질 수 있는 방법입니다.
USB나 SSD 등에서 디스크 조각모음을 하면 오히려 더 안좋아질 수 있으니 주의하셔야 합니다.